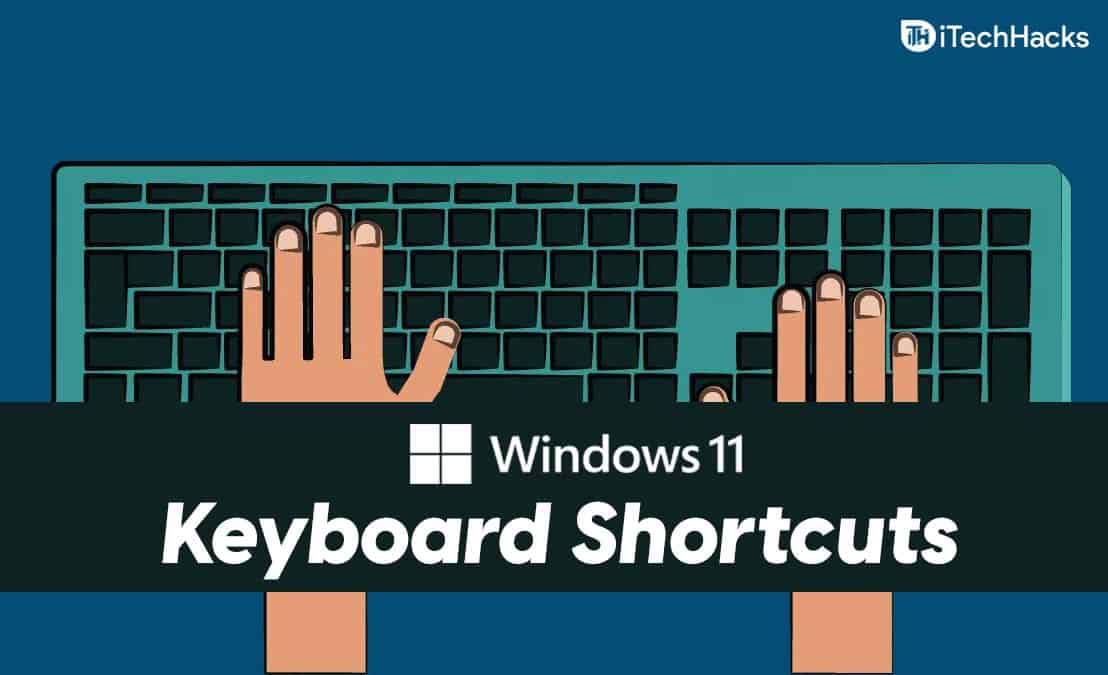Windows 11 is a recently released version of Windows that adds a number of new features and customizations to Windows 10. With new features, you will also be seeing some new keyboard shortcuts on Windows 11. If you are looking for a complete list of all the Windows 11 keyboard shortcuts, then you are at the right place.
Best Windows 11 Keyboard Shortcuts
In this article, we will be listing all Windows 11 keyboard shortcuts that are newly launched and old keyboard shortcuts.
1 Best Windows 11 Keyboard Shortcuts2 List of Windows 11 Keyboard Shortcuts3 Windows 11 Keyboard Shortcuts That Works In Windows 10 4 Final Words
List of Windows 11 Keyboard Shortcuts
There are some newly launched Windows 11 keyboard shortcuts that you will see in Windows 11. Microsoft introduced new keyboard shortcuts for users to be able to widgets pane, quick settings, notification center and snaps layout. Given below are newly introduced Windows 11 keyboard shortcuts-
Win + W = Opens up widget pane in Windows 11.Win + A = This shortcut opens up quick settings in Windows 11.Win + N = You will be able to access the notification center in Windows 11 by using this shortcut.Win + Z = This shortcut opens up snap layouts flyout.
Windows 11 Keyboard Shortcuts That Works In Windows 10
Given below are Windows 11 keyboard shortcuts that are not new, so you will be able to use them on Windows 10 as well-
Win = Opens up the start menu.Win + A = This shortcut opens up action center.Win + C = This will launch Cortana.Win + D = This shortcut minimizes all the windows and will show the desktop.Win + E = It opens up File Explorer.Win + G = This shortcut will open Game Bar.Win + H = This shortcut opens up a voice-type launcher.Win + I = This shortcut opens up Windows Settings.Win + K = This opens up connect quick actionWin + L = This shortcut locks your PC.Win + M = It minimizes all visible windows.Win + R = Open Run dialog box.Win + S= It open Search bar.Win + U= Opens Ease of Access Center.Win + X= Open Quick Link menu (same as right-clicking on Start icon)Win + Number = These shortcuts open the app pinned to the taskbar in the position indicated by the number.Win + ← arrow key = This shortcut snaps app windows left.Win + → arrow key = This shortcut snaps app windows right.Win + ↑ arrow key =This shortcut will maximize app windows.Win + ↓ arrow key = This shortcut will minimize app windows.Win + , = This shortcut can be used to peek at the desktop / Release to back.Win + Ctrl +D = It adds a virtual desktop screen.Win + Ctrl + Left or Right arrow = You can use this shortcut to switch between virtual desktops.Win + Ctrl + F4 = You can use this shortcut to Close current virtual desktop.Win + Enter = This shortcut opens up narrator.Win + Home = This shortcut minimizes all but the active desktop window (restores all windows on the second stroke).Win+ PrtScn= This shortcut can be used to capture a screenshot.Win + Shift + Up arrow = It stretches the desktop window to the top and bottom of the screen.Wind + Tab = This shortcut open task view / toggle opened appsWin + “+” key (2 times) =Can be used to zoom in using the magnifier.Win + “-” key = This can be used to zoom out using the magnifier.Ctrl + Shift + Esc = This shortcut opens up Task Manager.Alt + Tab = You can switch between open apps with this shortcut.Alt + Left arrow key = Use this shortcut to go back.Alt + Right arrow key = Use this shortcut to go forward.Alt + Page Up = This shortcut move up one screen.Alt + Page down = This shortcut moves down one screen.Ctrl + Alt +Tab = This shortcut view open appsCtrl + C = This shortcut copy selected items to clipboard.Ctrl + X = This shortcut can be used to cut selected items.Ctrl + V = This shortcut can be used to paste content from the clipboard.Ctrl + A = You can select all content.Ctrl + Z = Use this shortcut to undo an action.Ctrl + Y = You can use this shortcut to redo an action.Ctrl + D = This deletes the selected item and moves it to the Recycle Bin.Ctrl + Esc = This opens up the Start Menu.Ctrl + Shift = It helps switch between the keyboard layout.Ctrl + Shift + Esc = You can use this shortcut to open Task Manager.Ctrl + F4 = This close the active window.Alt + F4 = This closes the active program.
READ MORE:
How To Fix Right Click Not Working on Windows 11Enable Windows 11 Microsoft Edge Efficiency ModeHow to Fix Windows 11 Widgets Not WorkingDownload WhatsApp for Windows 11 PC Latest Version FreeHow to Fix AsIO3.sys Error on Windows 11/10 PC
Final Words
These are some of the most useful Windows 11 keyboard shortcuts that you can use on a Windows 11 PC to save time. Some of these keyboard shortcuts can also be used in Windows 10. I hope you find this article helpful. Please feel free to share more such useful shortcuts in the comment section below.
Δ